Word でマクロを使う
Ⅰ. マクロを使うための準備
- Word を起動
- [オプション] - [リボンのユーザー設定] - [「開発」にチェック]
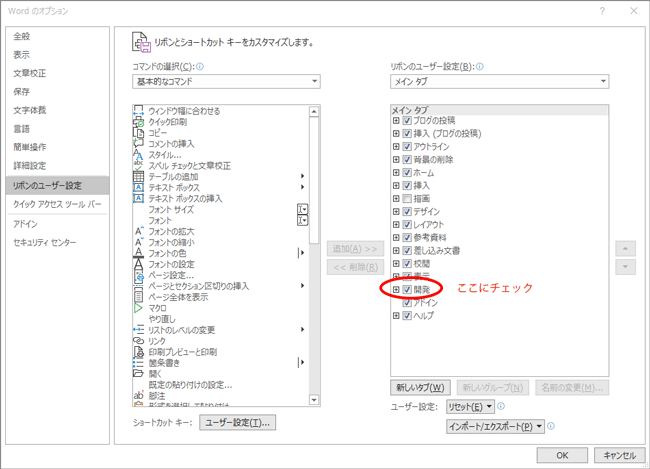
- これでワードのメニューに「開発」が追加されます
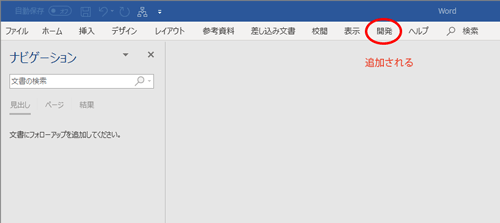
- [セキュリティーセンター] - [セキュリティセンターの設定] - [マクロの設定]
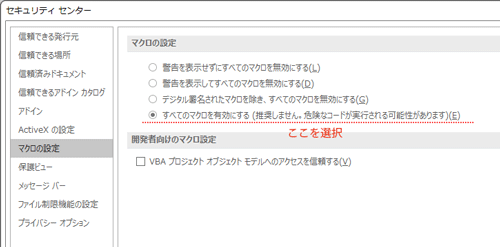
- これで準備は完了です。次にマクロを記録します
Ⅱ. マクロを記録する
- [開発] のメニュー ※Ⅰ. 4.[セキュリティセンター] は [マクロのセキュリティ] からでもOK
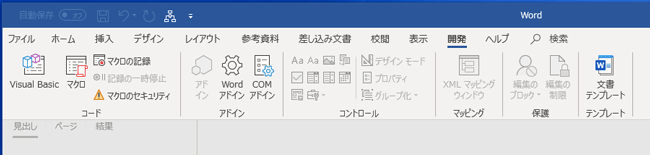
- [マクロの記録]を選択すると下のダイアログになります ※今回はこれは使いません
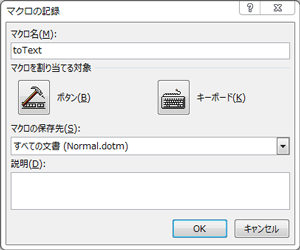
- [Visual Basic]を選択すると下のダイアログになります
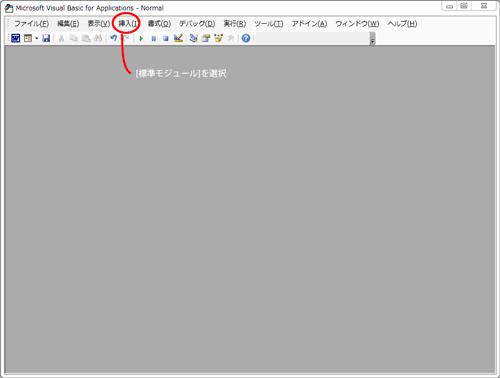
- [Visual Basic] - [挿入] - [標準モジュール] を選んでペースト
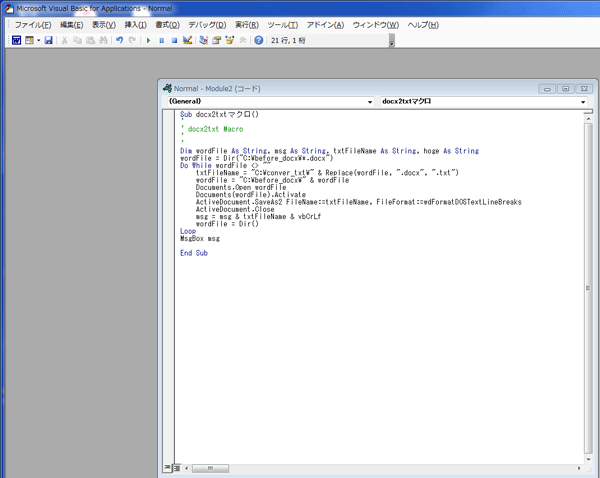
- 大量のワード文書をテキスト文書に変換するマクロです
Sub docx2txtマクロ() ' ' docx2txt Macro ' ' Dim wordFile As String, msg As String, txtFileName As String, hoge As String wordFile = Dir("C:\before_docx\*.docx") Do While wordFile <> "" txtFileName = "C:\convert_txt\" & Replace(wordFile, ".docx", ".txt") wordFile = "C:\before_docx\" & wordFile Documents.Open wordFile Documents(wordFile).Activate ActiveDocument.SaveAs2 FileName:=txtFileName, FileFormat:=wdFormatDOSTextLineBreaks ActiveDocument.Close msg = msg & txtFileName & vbCrLf wordFile = Dir() Loop MsgBox msg End Sub - マクロを実行するときは、[開発] - [マクロ] から選択して実行
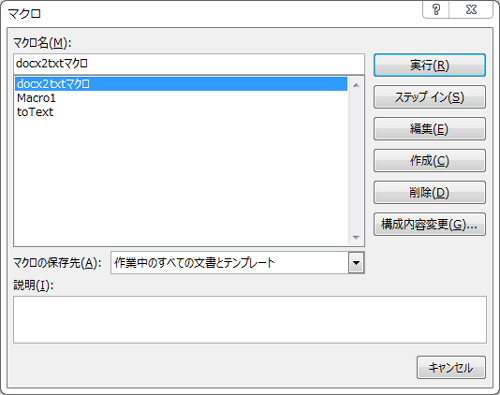
- docx2txtマクロ を選択して実行すると下のようになります。
word文書(変換前)をtext文書(変換後)に一括変換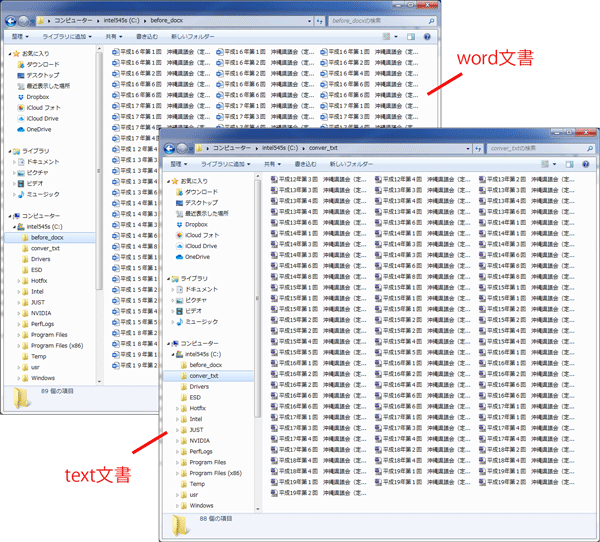
- 最後にすべてのテキストファイルを1ファイルにまとめます
コマンドから copy /b C:\conver_txt\*.txt C:\all.txt
